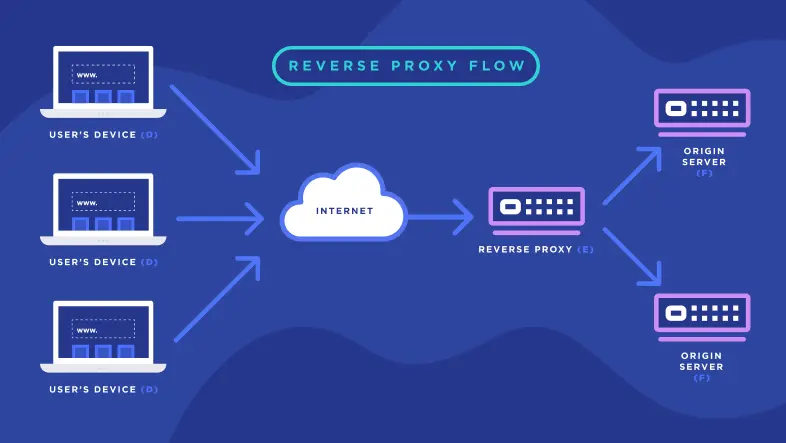Published
Setting up Symfony on VM
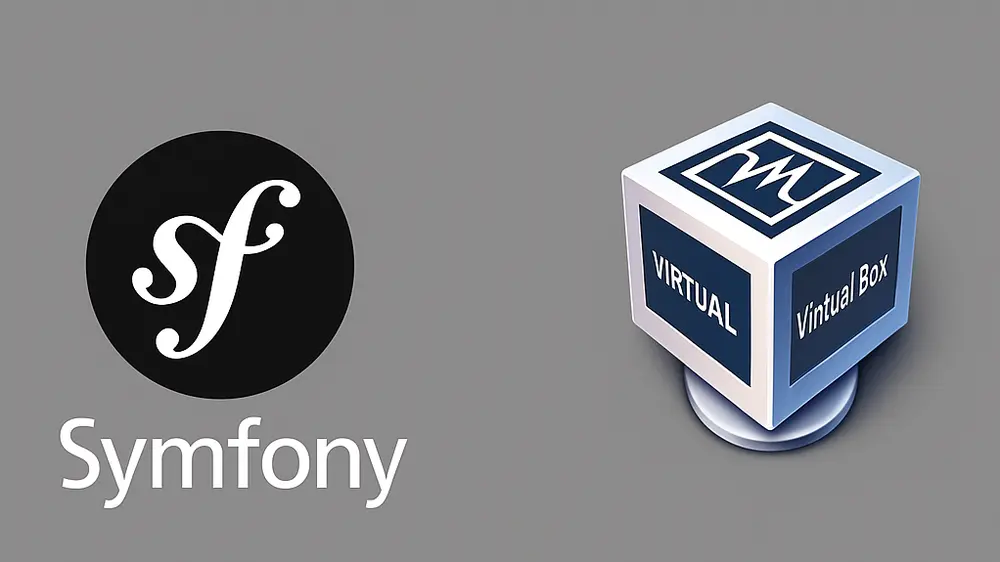
Today I’d like to describe how I set up Symfony PHP Framework on a Virtual Machine (Ubuntu Server 24.04) with a Database, Apache, private GitHub access and easier SSH access from host to a VM. It’s an unusual topic for me, but since I have been tackling this for my university class, I figured why not write about it, maybe it will help someone.
- P.S. For virtualization, I used VirtualBox, and instructions will be for Mac, but it shouldn’t differ much from other OSs.
First steps
If you want to follow this article, you should have VirtualBox installed as well as have a Symfony project in your GitHub repo.
- Download Ubuntu Server image
- Install Ubuntu Server on your virtual machine, set a Bridged Adapter in Network Settings. Give at least 15GB hard drive memory
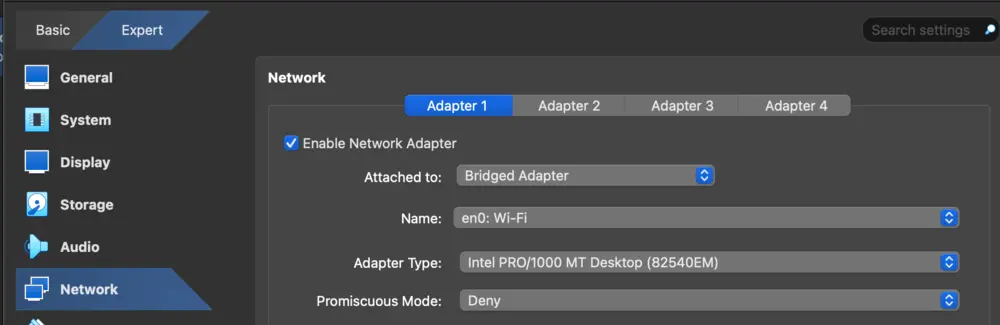
- Do a
sudo apt updateandsudo apt upgrade -yif it’s your first time booting up this Ubuntu instance. - Install openssh, for operating through your host machine’s terminal instead of VM screen (personal preference):
sudo apt install openssh-serversudo systemctl start sshsudo systemctl enable ssh
Set up SSH key
Now you can ssh through your host machine into VM by:
- Get VM’s ip address:
hostname -I - In your host terminal, do a
ssh username@ip_addr
However, if you would like to do an automatic sign in without having to provide a password, you can setup ssh key.
On your Host Machine:
-
ssh-keygen -t ed25519 -C "your-email@example.com" -
ssh-copy-id username@VM-IP-ADDRESS -
Create SSH config file for easier connections (optional):
vi ~/.ssh/configHost symfony-vm HostName VM-IP-ADDRESS User your-usernameThen you can connect with:
ssh symfony-vm, orssh username@VM-IP-ADDRESS
Installing necessary PHP packages and cloning GitHub Repo
Install necessary packages (Using MariaDB for database):
sudo apt install apache2 php php-cli php-xml php-mbstring php-curl php-zip php-intl php-mysql git mariadb-server mariadb-client libapache2-mod-php libapache2-mod-fcgid php-bcmath php-gd -y
Install composer:
curl -sS https://getcomposer.org/installer | phpsudo mv composer.phar /usr/local/bin/composer
Clone a GitHub Repo
# 1. Generate SSH Key for private repo access (on VM)
ssh-keygen -t ed25519 -C "your-email@example.com"
# 2. Add the SSH Key to the SSH Agent
eval "$(ssh-agent -s)"
ssh-add ~/.ssh/id_ed25519
# 3. Copy the Public Key to GitHub
cat ~/.ssh/id_ed25519.pub
# Copy the output.
# Go to GitHub > Settings > SSH and GPG keys.
# Click New SSH Key.
# Paste the key and Save.
# 4. Test the SSH Connection
ssh -T git@github.com
# 5. Configure Git to Use SSH
cd /var/www/html
git pull origin git@github.com:USERNAME/REPO.gitInstall packages in a repo, as well as give permissions for Apache
sudo chown -R www-data:www-data /var/www/html/PROJECT_NAME
cd /var/www/html/PROJECT_NAME
sudo composer installConfigure Database (MariaDB)
I did it kind of cheaty, probably it can be done without creating and dropping database, but I couldn’t care less if it works this way:)
sudo mysql -u root -p
CREATE DATABASE db_name;
# I noticed that symfony expects admin user to have privileges, so we create a user 'admin', maybe it could be done easier
CREATE USER 'admin'@'localhost' IDENTIFIED BY 'pass';
GRANT ALL PRIVILEGES ON db_name.* TO 'admin'@'localhost';
FLUSH PRIVILEGES;
drop database db_name;
EXIT;Add a DATABASE_URL to your .env.local
# Format: DATABASE_URL="mysql://USERNAME:PASSWORD@127.0.0.1:3306/DB_NAME?serverVersion=10.11.8-MariaDB"
sudo vi .env.localRun doctrine commands for database:
php bin/console doctrine:database:create
# If you have migrations
php bin/console doctrine:migrations:migrate
# If you have fixtures
php bin/console doctrine:fixtures:loadConfigure Apache2 with PHP-FPM
Enable apache modules and install php-fpm
sudo a2enmod actions fcgid alias proxy_fcgi
sudo apt install php-fpm -y
sudo a2enmod rewrite
sudo a2enmod headers
Set up Apache config:
sudo vi /etc/apache2/sites-available/PROJ_NAME.confExample config from my Symfony project
<VirtualHost *:80>
ServerName localhost
DocumentRoot /var/www/html/PROJ_NAME/public
# Set up directory permissions
<Directory /var/www/html/PROJ_NAME/public>
Options Indexes FollowSymLinks MultiViews
AllowOverride All
Require all granted
# URL rewriting for Symfony
FallbackResource /index.php
# Disable .htaccess files if you're using them
<IfModule mod_rewrite.c>
RewriteEngine On
RewriteCond %{REQUEST_URI}::$0 ^(/.+)/(.*)::\2$
RewriteRule .* - [E=BASE:%1]
RewriteCond %{HTTP:Authorization} .+
RewriteRule ^ - [E=HTTP_AUTHORIZATION:%0]
RewriteCond %{ENV:REDIRECT_STATUS} =""
RewriteRule ^index\.php(?:/(.*)|$) %{ENV:BASE}/$1 [R=301,L]
RewriteCond %{REQUEST_FILENAME} !-f
RewriteRule ^ %{ENV:BASE}/index.php [L]
</IfModule>
</Directory>
# Configure PHP-FPM (See your version)
<FilesMatch \.php$>
SetHandler "proxy:unix:/run/php/php8.3-fpm.sock|fcgi://localhost"
</FilesMatch>
# Deny access to sensitive directories
<Directory /var/www/html/PROJ_NAME/config>
Require all denied
</Directory>
<Directory /var/www/html/PROJ_NAME/var>
Require all denied
</Directory>
<Directory /var/www/html/PROJ_NAME/vendor>
Require all denied
</Directory>
<Directory /var/www/html/PROJ_NAME/src>
Require all denied
</Directory>
# Configure logs
ErrorLog ${APACHE_LOG_DIR}/symfony_error.log
CustomLog ${APACHE_LOG_DIR}/symfony_access.log combined
</VirtualHost>
Check your config via sudo apache2ctl configtest
Set permissions:
sudo usermod -a -G www-data $USER
sudo chown -R $USER:www-data /var/www/html/PROJ_NAME
sudo chmod -R 775 /var/www/html/PROJ_NAME/var
sudo chmod -R 775 /var/www/html/PROJ_NAME/publicEnable site:
sudo a2dissite 000-default.conf
sudo a2ensite PROJ_NAME.conf
sudo systemctl restart apache2Developing in VS Code
- Install Remote SSH extension
- Follow official tutorial on setting up SSH - TUTORIAL
If something’s not working properly, check this troubleshooting guide
The End
That’s it, you should be able to go to a http://VM-IP-ADDRESS in your browser and see your Symfony app.
I hope this post helps someone who is not very familliar with PHP ecosystem, Apache and Virtual Machines. If you have any comments, I’ll be happy to hear them. I am sure this configuration is by no means perfect, but it’s working.